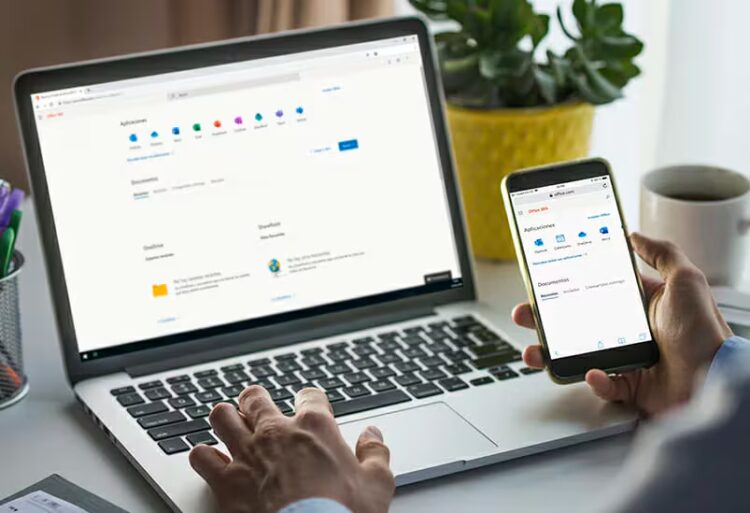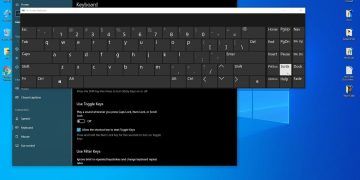Trong quá trình soạn thảo văn bản trên Microsoft Word, Excel hay PowerPoint, nhiều người cảm thấy khó chịu bởi các dấu gạch chân màu đỏ hoặc xanh dưới chữ. Đây là tính năng kiểm tra chính tả tự động của Microsoft Office.
Microsoft Office là bộ công cụ văn phòng phổ biến với nhiều tính năng hỗ trợ soạn thảo hiệu quả, trong đó có tính năng kiểm tra chính tả tự động. Nếu bạn muốn tắt tính năng này, hãy làm theo hướng dẫn dưới đây.
1. Cách tắt kiểm tra chính tả trong Word
Cách tắt kiểm tra chính tả tự động
- Mở Microsoft Word.
- Nhấn vào File (Tệp) ở góc trái màn hình.
- Chọn Options (Tùy chọn).
- Trong cửa sổ Word Options, chọn Proofing (Kiểm tra).
- Bỏ chọn hai mục:
- Check spelling as you type (Kiểm tra chính tả khi nhập).
- Mark grammar errors as you type (Đánh dấu lỗi ngữ pháp khi nhập).
- Nhấn OK để lưu cài đặt.
Cách tắt kiểm tra chính tả trong một tài liệu cụ thể
- Chọn toàn bộ văn bản bằng cách nhấn Ctrl + A.
- Vào tab Review (Xem lại), chọn Language (Ngôn ngữ) > Set Proofing Language (Đặt ngôn ngữ kiểm tra).
- Tích chọn Do not check spelling or grammar (Không kiểm tra chính tả hoặc ngữ pháp).
- Nhấn OK.
2. Cách tắt kiểm tra chính tả trong Excel
Tắt kiểm tra chính tả toàn bộ Excel
- Mở Microsoft Excel.
- Vào File > Options.
- Chọn Proofing.
- Bỏ chọn Ignore words in UPPERCASE và các tùy chọn liên quan đến kiểm tra chính tả.
- Nhấn OK.
Tắt kiểm tra chính tả trong một ô cụ thể
- Chọn ô hoặc vùng dữ liệu cần bỏ kiểm tra chính tả.
- Nhấn Review > Spelling.
- Nhấn Ignore All để bỏ qua lỗi chính tả trong nội dung đã chọn.
3. Cách tắt kiểm tra chính tả trong PowerPoint
Cách tắt kiểm tra chính tả tự động
- Mở Microsoft PowerPoint.
- Nhấn vào File > Options.
- Chọn tab Proofing.
- Bỏ chọn Check spelling as you type.
- Nhấn OK để hoàn tất.
Cách tắt kiểm tra chính tả trên từng trang slide
- Chọn Review > Language.
- Chọn Set Proofing Language.
- Tích vào ô Do not check spelling or grammar.
- Nhấn OK để lưu lại cài đặt.
Kết Luận
Việc tắt kiểm tra chính tả trong Microsoft Office giúp văn bản của bạn hiển thị một cách rõ ràng hơn, tránh bị làm phiền bởi các gạch đỏ dưới chân từ. Nếu cần bật lại tính năng này, bạn chỉ cần vào phần Options và kích hoạt lại các tùy chọn kiểm tra chính tả. Hy vọng hướng dẫn này giúp bạn tối ưu trải nghiệm khi sử dụng Microsoft Office!